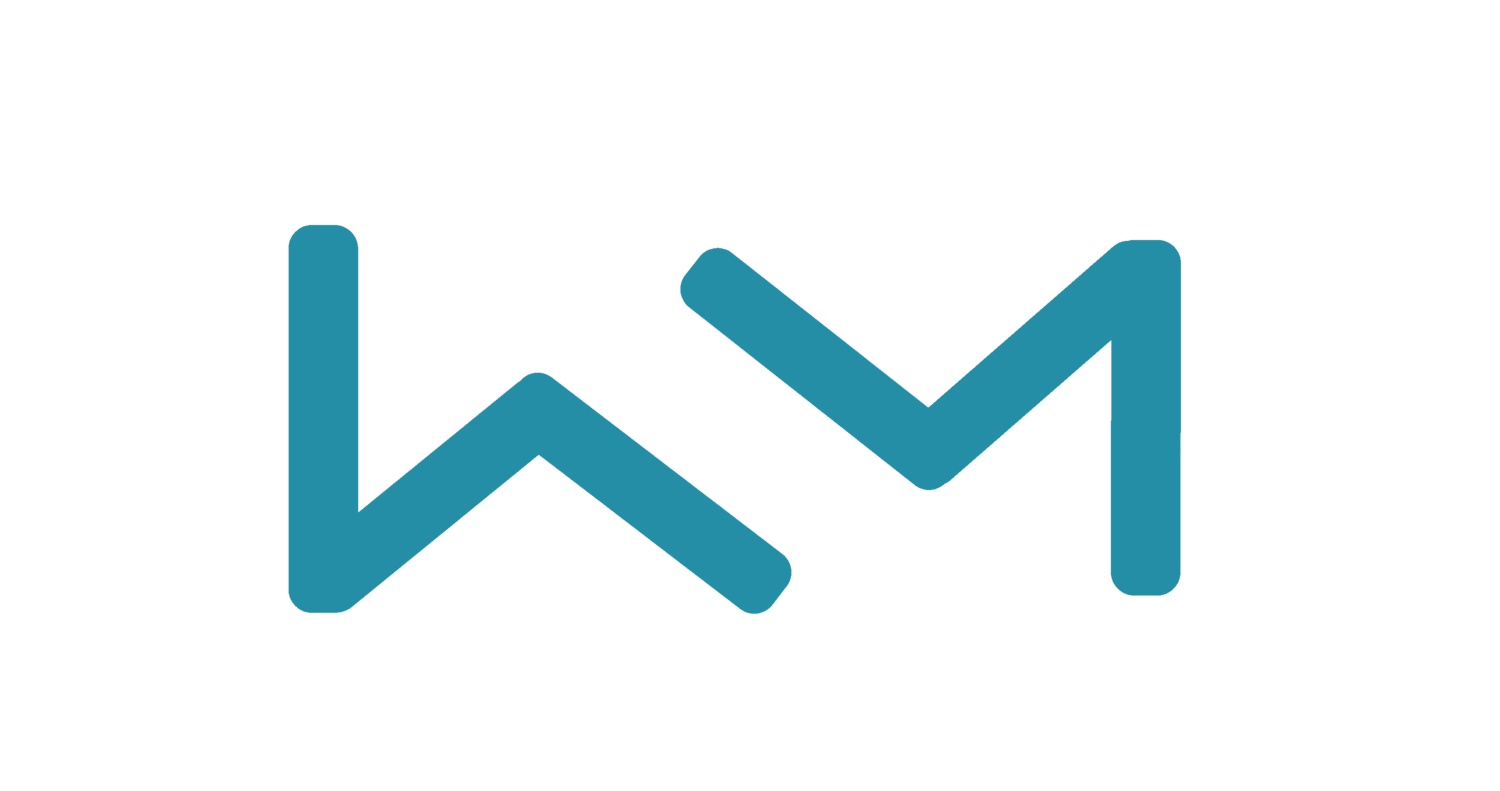Your Guide to Adding Video to Emails
Introduction
Video is hot, and everyone is curious about how to use it in their email marketing. Why? Because video is engaging and entertaining. Did you know that including video in an email can lead to open rate increases of 6%?
Those stats are compelling reasons for every marketer to learn the best ways to include video in their email campaigns.
Read on for some of the best tips and tactics for using video in email to drive awesome results.
Disclaimer: when you embed a video in email, it won't always play right in email for your viewer.
The viewing experience depends on which email client your recipient is using. Some email clients support video, and some don't.
How to use video in email
Video has more support within email than in the past, but it still doesn’t follow the web’s universal support.
Video doesn’t just instantly play if you include it. It’s a progressive enhancement to include where possible, but it’s always best to check your subscriber list and see if a large enough portion of your audience would be able to see the video in email.
Email clients like Gmail, Outlook, Thunderbird, and others often don’t support the technical requirements needed to play video right inside the email.
In spite of that, 76% of marketers plan to increase their use of YouTube and video marketing, because video has an undeniable impact on email KPIs:
Video boosts open rates by 19%.
Video boosts click-through rates by 65%.
Video reduces unsubscribes by 26%.
Liveclicker lets you send emails with live promos, videos, and more
So how are the world’s best marketers taking advantage of video and making it work in email?
First, start with your video.
First of all, you need to have a video that can be shared in email.
Unlike a website, you can’t embed a video and stream it from YouTube or Vimeo. You need to send the video file in the email, same as you would a static image or GIF. That means hosting a video in your content distribution network (CDN) or on your company servers, then serving it to your email recipients.
With a rule of thumb that static images should try to be below 200KB, GIFs below 1MB, video needs to stay in this kind of range. You won’t want an epic thirty minute video streaming from your servers to a million subscribers all at once! The cost of hosting and streaming the video needs to be taken into account.
Second, determine your video’s goal.
Your email is a way to connect your subscribers to something you’re doing: selling a product, hosting an event, sharing stories and news.
If the goal of your video is to encourage recipients to click through to your shop, it may be better to use a shorter GIF as a teaser to get them to click through. Then the full video content could live on your shop page, where the buy button is only a click away
If the email’s goal is to increase the views on your YouTube channel or to serve more ads on a story page, putting the whole video in the email will stop the user getting to that page.
Make sure adding the video into your campaign will entice people to engage in the way you need, and serve to increase your KPIs.
How to embed video in email
1. Use a static image with a play button.
Using a play button on top of a static image is the easiest way to link to video content, either on your site, YouTube or Vimeo.
This has universal support across email clients. As long as images are not blocked, everyone will have the same experience.
To do this, simply link the image to the hosted version of your video where people can watch it, like in this example from Monica Vinader:
Pro tip: If you link to a YouTube video, in Gmail desktop the video is include at the bottom of the email as an attachment. If the user clicks the image the video will play in the inbox, rather than go to YouTube.
If you want your video to play as soon as your subscriber clicks on the play button, simply add a ?play to the end of the video URL. You can also make the video autoplay when someone clicks on it, eliminating the need for them to have to click again on the hosted version.
2. Use a GIF of the video.
Another easy way to give the illusion of video in email is to use the ever-popular, animated GIF.
GIFs are well-supported across email clients. But it’s worth noting that Outlook 2007, 2010, 2013, and Windows 10 do not support this image type—they only show the first frame of the GIF.
You can either create the GIF to show key information in the first frame, or, using the following snippet of code, show an alternative image to Outlook versions that don’t support GIFs:
/* Gif to be shown on all clients */ <!--[if !mso]><!--> <img src="supercool.gif"> <!--<![endif]--> /* Static image specifically for Outlook */ <!--[if gte mso 9]> <img src="OutlookStaticimage.png"> <![endif]-->
If you need help creating a GIF, there are plenty of tools available. One online tool you can use to convert a video file to a GIF for free is EZ GIF. Just upload your video, choose where to start and end your GIF, and the tool will generate the file for you.
Pro tip: Add a play button overlay to your GIF to encourage subscribers to click through to your video.
3. Use an animated play button.
This next example is a hybrid—it links a static image and an animated GIF.
Harley-Davidson used an animated GIF on their play button to call attention to it and compel subscribers to click through and play their video. And by ensuring the circle around the play button is full on the first frame, the image looks good on email clients that only support static images.
You can see the entire email here.
5. Embed video into an email.
If you’re sporting some technical know-how and feel comfortable with HTML, then you may consider embedding video in your emails. But, before you start including videos in all your email campaigns, consider that not all email clients support the ability to play the video directly in the inbox.
If you’re going to embed video, HTML5 is far more robust and offers more options where video is concerned. Support for HTML 5 video is still limited, but the clients that do support it represent over 62% of the market, according to our friends at Email on Acid.
Furthermore, email applications, like the native iOS client, Apple Mail, and Outlook.com will allow recipients to play your video within the email client itself. Other clients like Gmail and the Android devices will display a fallback image.
Email clients that support playing video in the inbox:
Apple Mail
Outlook on Mac
iOS Mail
Samsung Mail
If a large number of your subscribers use the above email clients, you definitely have reason to try embedding a video using HTML5 in your email.
One other consideration with video embedded in email is the ability to determine how many people that click the video actually end up watching it. To track clicks, custom click tracking would also have to be implemented.
If you want a guide to getting started on adding video into your email code, check out this post.
Not so savvy with email code? Consider using an interactive email tool like Liveclicker to make emails more engaging with elements like countdown timers and embedded videos.
Frequently asked questions for video in email
Can I add a video to my email signature?
Yes, you can—in a sense. While the process may differ slightly depending on your email provider, adding a video to your signature remains largely the same across platforms.
First, you’ll need to create a thumbnail for your video. To do so, simply take a screenshot of your video and scale it down to thumbnail size (1280×720).
If you want to make your thumbnail look extra professional, remember to add a play button graphic to the static image. That lets people know that a video is waiting for them on the other side of the link.
Once you have your thumbnail, navigate to the options or settings section of your email account and then navigate to the “signature” section. Once there, you’ll see a button for inserting images. Insert your thumbnail.
You should also see an empty section for adding a link. Add your video’s link to the thumbnail.
Now, when you look at your signature, you should see a miniature image included with it. To test it out, try sending an email to yourself.
How do I embed a Vimeo, YouTube, or Wistia video in an email?
Just as with other video platforms, you’re not yet able to embed a Vimeo, YouTube, or Wistia video into your email.
To work the technical limitations of email providers, you can create a thumbnail with a play button that links to your video, as mentioned above.
While it’s not perfect, it’s currently the best possible solution for using Vimeo, YouTube, or Wistia videos in your email campaign.
If you’re really serious about putting playable Vimeo videos in your email, there are paid services that will provide you with a special application. With these applications, your email readers can click directly on the video and watch it in their email.
How to use video in your Campaign Monitor emails
Adding video to your email messages is a simple when using the All-New Campaign Monitor drag-and-drop builder.
1. Click on the video content block and drag it to the section of the email where you want the video to appear.
2. Add the URL of your video.
Pro tip: Consider using an interactive email tool like Liveclicker to make emails more engaging with elements like countdown timers and embedded videos tht will play directly in compatible inbox providers
Wrap up
Using video in your email marketing can be an engaging and entertaining way to connect with your subscribers. Considering 64% of users are more likely to buy a product online after watching a video, you can’t argue with their effectiveness.
Whether you choose to link a static image to a hosted video, use an animated GIF, or bust out some HTML5, put the power of video in email to engage your subscribers.
Source: Campaign Monitor